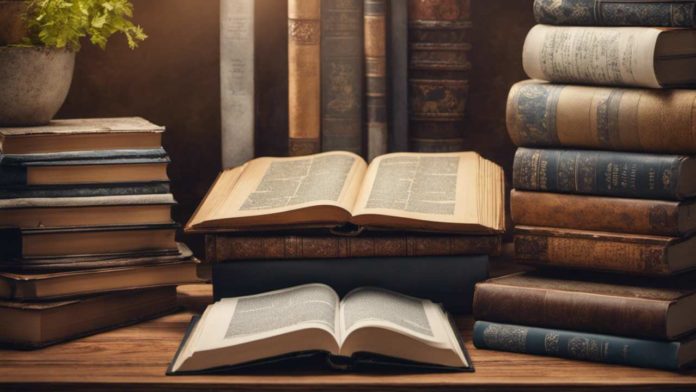Comment mettre des livres sur Kindle Paperwhite ?
Introduction
Le Kindle Paperwhite est l’un des lecteurs de livres électroniques les plus populaires sur le marché. Avec sa technologie d’écran E Ink, sa capacité de stockage et sa longue durée de vie de la batterie, il offre une expérience de lecture agréable et pratique. Cependant, beaucoup de gens se demandent comment transférer des livres sur leur Kindle Paperwhite. Dans cet article, nous allons vous expliquer étape par étape comment mettre des livres sur votre Kindle Paperwhite, que ce soit depuis votre ordinateur ou depuis des sources en ligne.
Transférer des livres depuis votre ordinateur
Pour transférer des livres depuis votre ordinateur vers votre Kindle Paperwhite, vous avez besoin d’un câble USB et d’un logiciel de gestion de livres électroniques tel que Calibre.
Étape 1 : Télécharger et installer Calibre
Calibre est un logiciel gratuit et open source qui vous permet de gérer et de convertir vos livres électroniques. Vous pouvez le télécharger depuis le site officiel de Calibre et l’installer sur votre ordinateur.
Étape 2 : Connecter votre Kindle Paperwhite à votre ordinateur
Utilisez le câble USB fourni avec votre Kindle Paperwhite pour le connecter à votre ordinateur. Une fois connecté, votre Kindle Paperwhite apparaîtra comme un périphérique de stockage externe sur votre ordinateur.
Étape 3 : Ajouter des livres à Calibre
Ouvrez Calibre sur votre ordinateur et cliquez sur le bouton « Ajouter des livres » dans la barre d’outils. Sélectionnez les livres que vous souhaitez transférer sur votre Kindle Paperwhite et cliquez sur « Ouvrir ». Les livres seront ajoutés à la bibliothèque de Calibre.
Étape 4 : Convertir les livres au format Kindle
Si vos livres ne sont pas déjà au format Kindle (Mobi ou AZW), vous devrez les convertir avant de les transférer sur votre Kindle Paperwhite. Pour ce faire, sélectionnez les livres dans la bibliothèque de Calibre, cliquez sur le bouton « Convertir les livres » dans la barre d’outils, choisissez le format Kindle et cliquez sur « OK ». Calibre convertira automatiquement les livres au format Kindle.
Étape 5 : Transférer les livres sur votre Kindle Paperwhite
Une fois que vos livres sont au format Kindle, vous pouvez les transférer sur votre Kindle Paperwhite. Dans Calibre, cliquez avec le bouton droit de la souris sur les livres que vous souhaitez transférer, sélectionnez « Envoyer au périphérique » dans le menu contextuel, puis choisissez « Envoyer au Kindle ». Calibre transférera les livres sur votre Kindle Paperwhite.
Transférer des livres depuis des sources en ligne
Outre le transfert de livres depuis votre ordinateur, vous pouvez également télécharger des livres directement sur votre Kindle Paperwhite depuis des sources en ligne.
Étape 1 : Trouver des livres en ligne
Il existe de nombreuses sources en ligne où vous pouvez trouver des livres gratuits ou payants pour votre Kindle Paperwhite. Certaines des sources les plus populaires sont Amazon Kindle Store, Project Gutenberg et Open Library. Recherchez les livres que vous souhaitez télécharger et notez leur emplacement.
Étape 2 : Accéder à votre compte Amazon
Connectez-vous à votre compte Amazon sur votre ordinateur et accédez à la page de gestion de votre Kindle Paperwhite. Vous pouvez le faire en cliquant sur « Votre compte » dans le coin supérieur droit de la page d’accueil d’Amazon, puis en sélectionnant « Gérer votre contenu et vos appareils » dans le menu déroulant.
Étape 3 : Ajouter des livres à votre bibliothèque
Dans la section « Votre contenu », cliquez sur « Livres » dans le menu de gauche. Ensuite, cliquez sur le bouton « Ajouter un livre » et sélectionnez l’emplacement où vous avez téléchargé les livres en ligne. Amazon ajoutera les livres à votre bibliothèque.
Étape 4 : Synchroniser votre Kindle Paperwhite
Pour que les livres que vous avez ajoutés à votre bibliothèque soient transférés sur votre Kindle Paperwhite, vous devez synchroniser votre appareil. Pour ce faire, assurez-vous que votre Kindle Paperwhite est connecté à Internet, puis appuyez sur le bouton « Menu » sur votre Kindle Paperwhite, sélectionnez « Synchroniser et vérifier les éléments archivés » dans le menu, et attendez que la synchronisation soit terminée.
Liste à puce
- Téléchargez et installez Calibre sur votre ordinateur.
- Connectez votre Kindle Paperwhite à votre ordinateur avec un câble USB.
- Ajoutez des livres à Calibre.
- Convertissez les livres au format Kindle si nécessaire.
- Transférez les livres sur votre Kindle Paperwhite depuis Calibre.
- Trouvez des livres en ligne depuis des sources telles que Amazon Kindle Store, Project Gutenberg et Open Library.
- Ajoutez les livres à votre bibliothèque Amazon.
- Synchronisez votre Kindle Paperwhite pour transférer les livres.
Tableau récapitulatif
| Étapes | Transfert depuis l’ordinateur | Transfert depuis des sources en ligne |
|---|---|---|
| Télécharger et installer Calibre | Oui | Non |
| Connecter votre Kindle Paperwhite à votre ordinateur | Oui | Non |
| Ajouter des livres à Calibre | Oui | Non |
| Convertir les livres au format Kindle | Oui | Non |
| Transférer les livres sur votre Kindle Paperwhite | Oui | Non |
| Trouver des livres en ligne | Non | Oui |
| Accéder à votre compte Amazon | Non | Oui |
| Ajouter des livres à votre bibliothèque | Non | Oui |
| Synchroniser votre Kindle Paperwhite | Non | Oui |
Avis de la rédaction
Le processus de transfert de livres sur Kindle Paperwhite peut sembler complexe au premier abord, mais une fois que vous avez compris les étapes, cela devient assez simple. Que vous transfériez des livres depuis votre ordinateur ou depuis des sources en ligne, il existe plusieurs méthodes pour ajouter des livres à votre Kindle Paperwhite. L’utilisation de logiciels de gestion de livres électroniques tels que Calibre facilite grandement le processus de conversion et de transfert des livres. De plus, la possibilité de télécharger des livres directement depuis des sources en ligne offre une grande variété de choix pour les lecteurs. En conclusion, mettre des livres sur Kindle Paperwhite est un processus relativement simple qui permet aux utilisateurs de profiter de leur bibliothèque de livres électroniques où qu’ils soient.
FAQ
1. Puis-je transférer des livres achetés sur d’autres plateformes vers mon Kindle Paperwhite ?
Oui, vous pouvez transférer des livres achetés sur d’autres plateformes vers votre Kindle Paperwhite. Cependant, ces livres doivent être au format compatible avec Kindle, comme le format Mobi ou AZW.
2. Est-ce que je peux emprunter des livres électroniques dans ma bibliothèque locale et les transférer sur mon Kindle Paperwhite ?
Oui, de nombreuses bibliothèques proposent des livres électroniques en prêt. Vous pouvez emprunter ces livres, les télécharger sur votre ordinateur et les transférer sur votre Kindle Paperwhite en suivant les étapes mentionnées précédemment.
3. Est-ce que je peux lire des livres au format PDF sur mon Kindle Paperwhite ?
Oui, le Kindle Paperwhite prend en charge la lecture des fichiers PDF. Cependant, la mise en page des fichiers PDF peut parfois être altérée sur l’écran du Kindle Paperwhite en raison de sa taille et de sa résolution. Il est recommandé de convertir les fichiers PDF en format Kindle pour une meilleure expérience de lecture.
4. Combien de livres puis-je stocker sur mon Kindle Paperwhite ?
Le Kindle Paperwhite est disponible avec différentes capacités de stockage, allant de 8 Go à 32 Go. La capacité de stockage dépend donc du modèle que vous avez choisi. En général, un Kindle Paperwhite de 8 Go peut stocker des milliers de livres électroniques.
5. Est-ce que je peux lire des livres audio sur mon Kindle Paperwhite ?
Non, le Kindle Paperwhite n’est pas compatible avec la lecture de livres audio. Si vous souhaitez écouter des livres audio, vous devrez utiliser un autre appareil, tel qu’un Kindle Fire ou un smartphone.
Sources
- https://www.amazon.com/gp/help/customer/display.html?nodeId=200375630
- https://calibre-ebook.com/
- https://www.gutenberg.org/
- https://openlibrary.org/